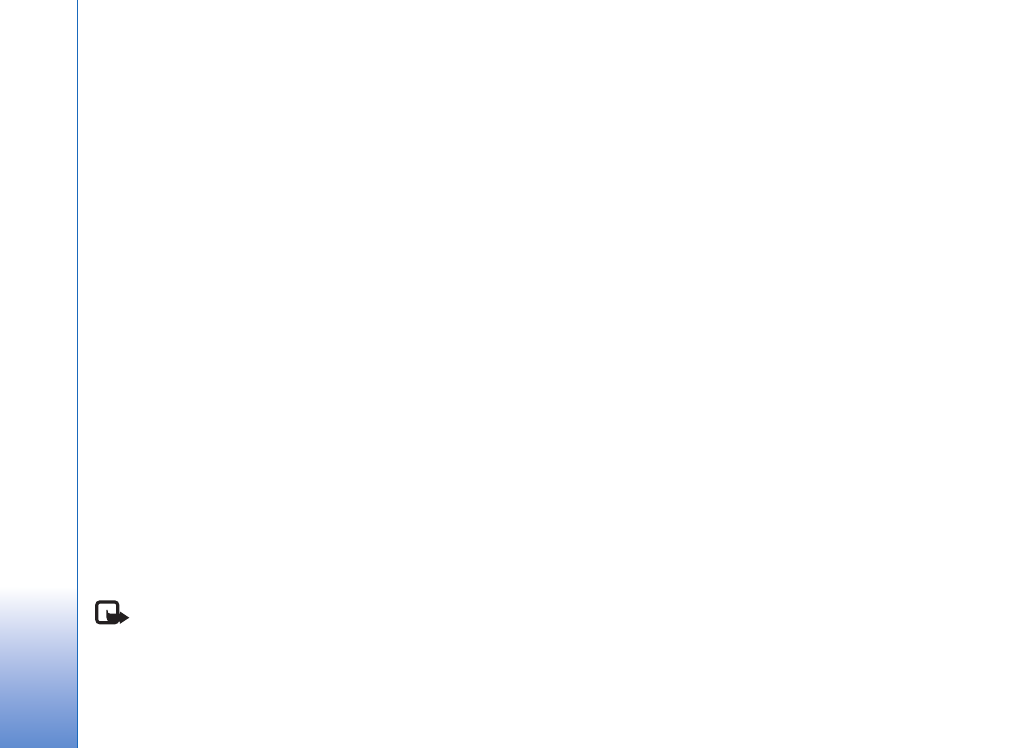
Online-Freigabe
Hinweis: Die Verfügbarkeit dieses Dienstes kann je
nach Land oder Vertriebsgebiet variieren. Außerdem
steht der Dienst möglicherweise nur in einer
begrenzten Anzahl von Sprachen zur Verfügung.
Mit der Anwendung
Online-Freigabe
können Sie Ihre
Bilder und Videos in Online-Alben, Weblogs oder in
anderen Diensten zur Online-Freigabe für andere im
Internet zugänglich machen. Sie können Inhalt hochladen,
unfertige Sendungen als Entwürfe speichern und später
damit fortfahren, oder den Inhalt der Alben anzeigen.
Die unterstützten Inhaltstypen können je nach
Diensteanbieter variieren.
Ein Copyright-Schutz kann das Kopieren, Ändern,
Übertragen und Weiterleiten bestimmter Bilder,
Musik (einschließlich Klingeltöne) und anderer Inhalte
verhindern.
Erste Schritte
Die Nutzung von
Online-Freigabe
setzt das Abonnieren
des Dienstes bei einem Diensteanbieter für die Online-
Freigabe von Bildern voraus. In der Regel können Sie
den Dienst auf der Internetseite des Diensteanbieters
abonnieren. Wenden Sie sich an den Diensteanbieter,
wenn Sie Fragen zum Abonnieren des Dienstes haben.
Weitere Informationen zu möglichen Diensteanbietern
finden Sie unter www.nokia.com/support/phones/N72.
Wenn Sie den Dienst in der Anwendung
Online-Freigabe
zum ersten Mal öffnen, werden Sie aufgefordert,
Ihren Benutzernamen und das Passwort einzugeben.
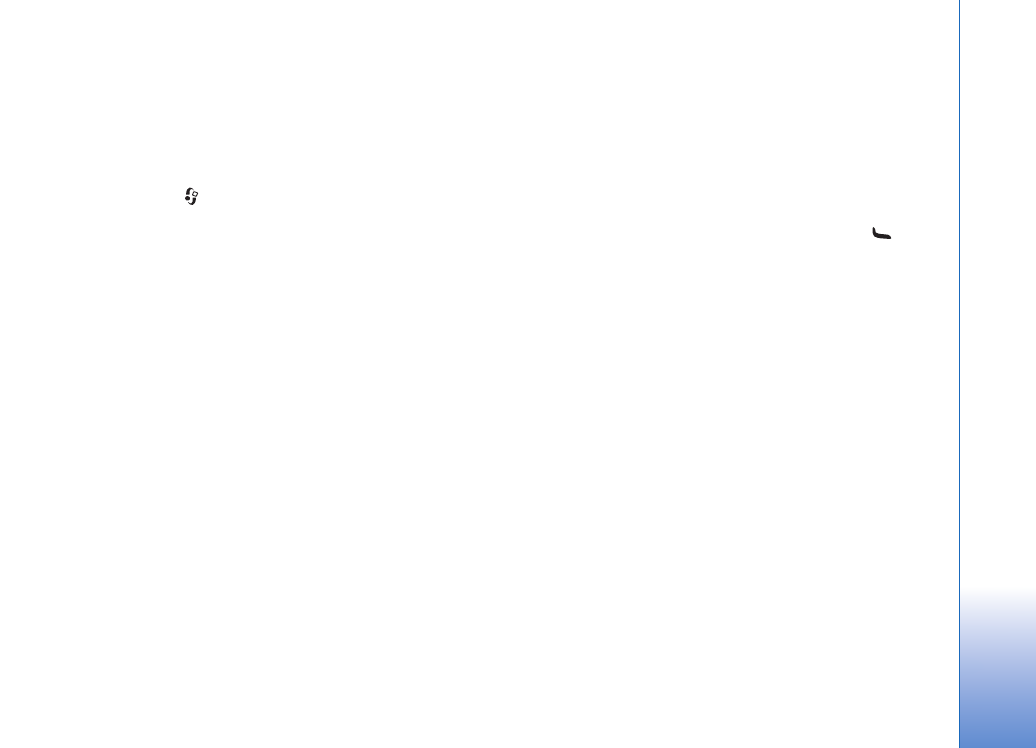
Kamera und Galerie
51
Die Einstellungen können Sie später durch Auswählen von
Optionen
>
Einstellungen
in der Anwendung
Online-
Freigabe
aufrufen. Siehe „Einstellungen für Online-
Freigabe“, S. 52.
Dateien hochladen
Drücken Sie
, und wählen Sie
Galerie
>
Bilder
& Videos
, die Dateien zum Hochladen, und dann
Optionen
>
Senden
>
Internet-Upload
. Die Anwendung
Online-Freigabe
können Sie auch mit der Hauptkamera
öffnen.
Die Ansicht
Dienst wählen
wird geöffnet. Um ein neues
Konto für einen Dienst einzurichten, wählen Sie
Optionen
>
Neues Konto hinzuf.
oder das Symbol für den
Dienst mit dem Text
Erstelle neues
in der Diensteliste.
Wenn Sie ein neues Konto offline eingerichtet oder ein
Konto oder Diensteinstellungen über einen Internet-
Browser auf einem kompatiblen PC geändert haben,
wählen Sie zum Aktualisieren der Diensteliste auf Ihrem
Gerät
Optionen
>
Dienste abrufen
. Um einen Dienst
auszuwählen, drücken Sie die Navigationstaste.
Wenn Sie den Dienst ausgewählt haben, werden die
gewählten Bilder und Videos im Bearbeitungsmodus
gezeigt. Sie können die Dateien öffnen und anzeigen,
anders anordnen, Text einfügen oder neue Dateien
einfügen.
Um das Hochladen von Dateien in das Internet
abzubrechen und die erstellte Sendung als Entwurf zu
speichern, wählen Sie
Zurück
>
Als Entwurf speichern
.
Wurde das Hochladen bereits gestartet, wählen Sie
Abbruch
>
Als Entwurf speichern
.
Um eine Verbindung zum Dienst herzustellen und
die Dateien in das Internet hochzuladen, wählen
Sie
Optionen
>
Hochladen
oder drücken Sie
.
Online-Dienst öffnen
Um hochgeladene Bilder und Videos im Online-Dienst
und Entwürfe und gesendete Einträge auf Ihrem Gerät
anzuzeigen, gehen Sie im Ordner
Bilder & Videos
auf
Optionen
>
Online-Dienste
. Wenn Sie ein neues
Konto offline eingerichtet oder ein Konto oder
Diensteinstellungen über einen Internet-Browser auf
einem kompatiblen PC geändert haben, wählen Sie
zum Aktualisieren der Diensteliste auf Ihrem Gerät
Optionen
>
Dienste abrufen
. Wählen Sie einen Dienst
aus der Liste aus.
Nachdem Sie einen Dienst geöffnet haben, wählen Sie
eine der folgenden Optionen:
•
In Webbrowser öffnen
, um eine Verbindung zum
gewählten Dienst herzustellen und die
hochgeladenen Alben und Entwurfsalben im
Internet-Browser anzuzeigen. Die Ansicht kann je
nach Diensteanbieter variieren.
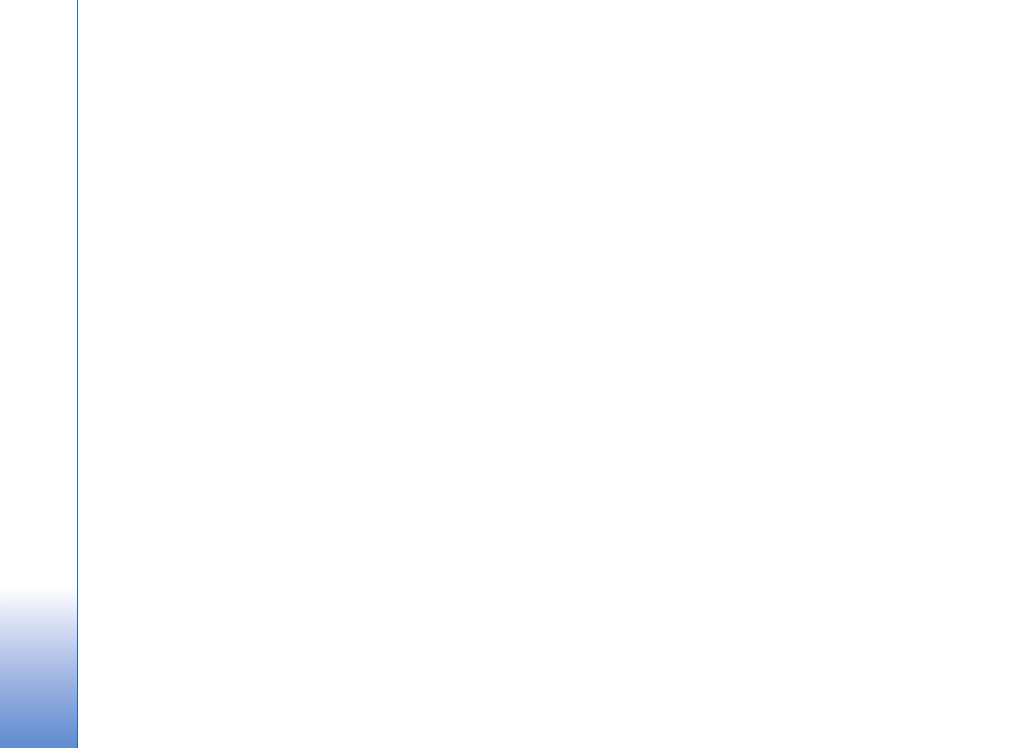
Kamera und Galerie
52
•
Entwürfe
, um die Entwurfseinträge anzuzeigen und
zu bearbeiten und dann in das Internet hochzuladen.
•
Gesendete
, um die letzten 20 Einträge anzuzeigen,
die mit Ihrem Gerät erstellt wurden.
•
Neues Posting
, um einen neuen Eintrag zu erstellen.
Die verfügbaren Optionen können je nach Diensteanbieter
variieren.
Einstellungen für Online-Freigabe
Um die Einstellungen für
Online-Freigabe
zu bearbeiten,
wählen Sie in der Anwendung
Online-Freigabe
Optionen
>
Einstellungen
.
Meine Konten
Unter
Meine Konten
können Sie neue Konten einrichten
oder vorhandene bearbeiten. Wenn Sie ein neues Konto
einrichten möchten, wählen Sie
Optionen
>
Neues Konto
hinzuf.
. Um ein vorhandenes Konto zu bearbeiten, wählen
Sie ein Konto und dann
Optionen
>
Ändern
. Wählen Sie
eine der folgenden Optionen:
Kontoname
, um einen Namen für das Konto einzugeben.
Dienstanbieter
, um den gewünschten Diensteanbieter
auszuwählen. Sie können den Diensteanbieter für ein
vorhandenes Konto nicht ändern. Für den neuen Anbieter
muss ein neues Konto eingerichtet werden. Wenn Sie in
Meine Konten
ein Konto löschen, werden auch die mit
dem Konto verbundenen Dienste von Ihrem Gerät gelöscht,
d.h. auch die gesendeten Objekte für den Dienst.
Benutzername
und
Kennwort
, um den Benutzernamen
und das Passwort einzugeben, die Sie bei der Anmeldung
zum Online-Dienst für Ihr Konto eingerichtet haben.
Bildgröße zum Hochl.
, um die Größe festzulegen,
in der die Bilder zum Dienst hochgeladen werden.
Programmeinstellungen
Bildgröße anzeigen
, um die Größe festzulegen, in der das
Bild auf dem Display Ihres Geräts angezeigt wird. Diese
Einstellung wirkt sich nicht auf die Bildgröße beim
Hochladen aus.
Textgröße anzeigen
, um die Schriftgröße für die
Darstellung von Text in Entwürfen und gesendeten
Einträgen oder beim Einfügen oder Bearbeiten von Text
in einen neuen Eintrag festzulegen.
Erweitert
Dienstanbieter
, um Einstellungen eines Diensteanbieters
anzuzeigen oder zu bearbeiten, einen neuen
Diensteanbieter anzulegen oder Details eines
Diensteanbieters anzuzeigen. Wenn Sie den
Diensteanbieter ändern, gehen alle Informationen
in
Meine Konten
für den vorherigen Diensteanbieter
verloren. Einstellungen vordefinierter Diensteanbieter
können nicht geändert werden.
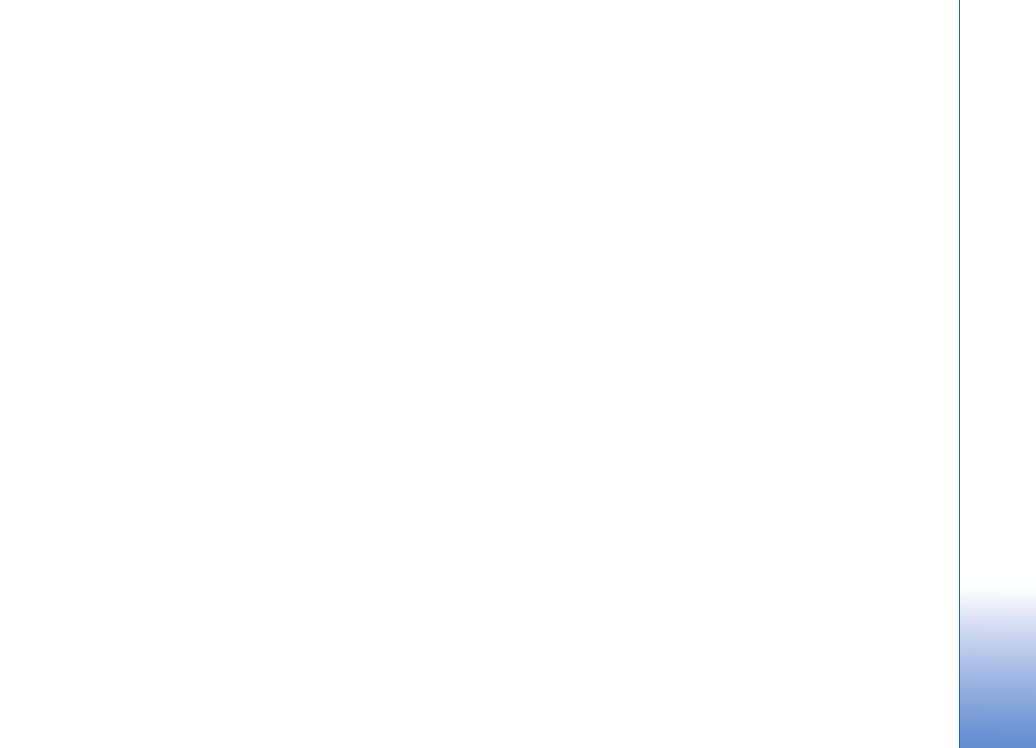
Kamera und Galerie
53
Standardzugangspunkt
– Um den Zugangspunkt für die
Verbindung zum Online-Dienst zu ändern, wählen Sie den
gewünschten Zugangspunkt aus.
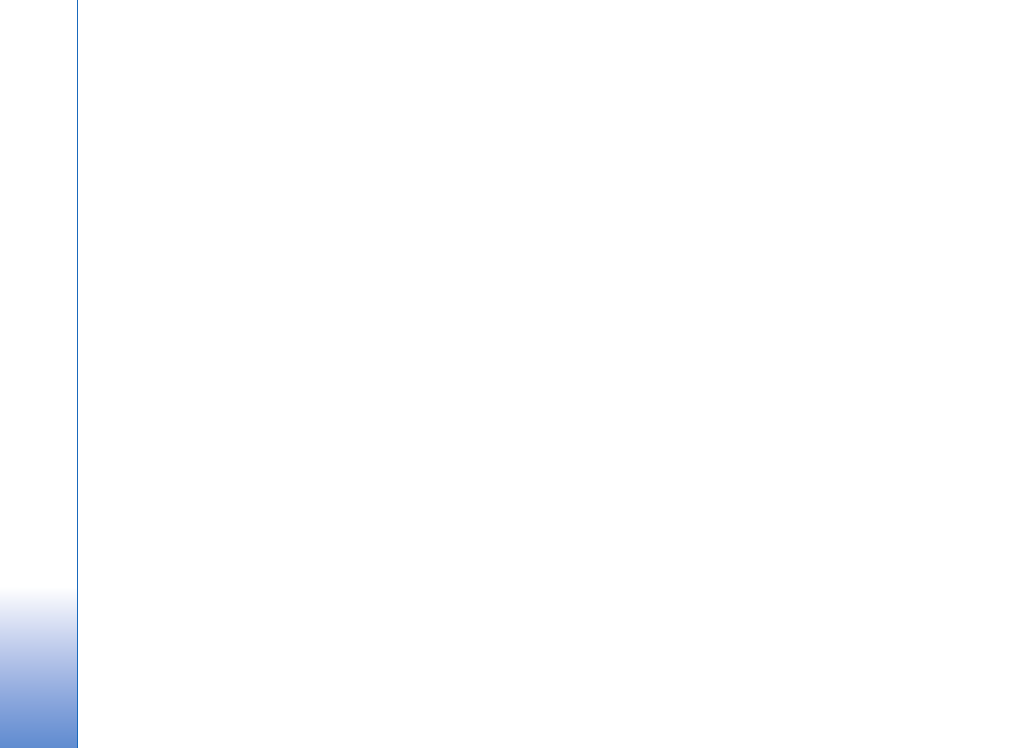
Multimed
ia
54