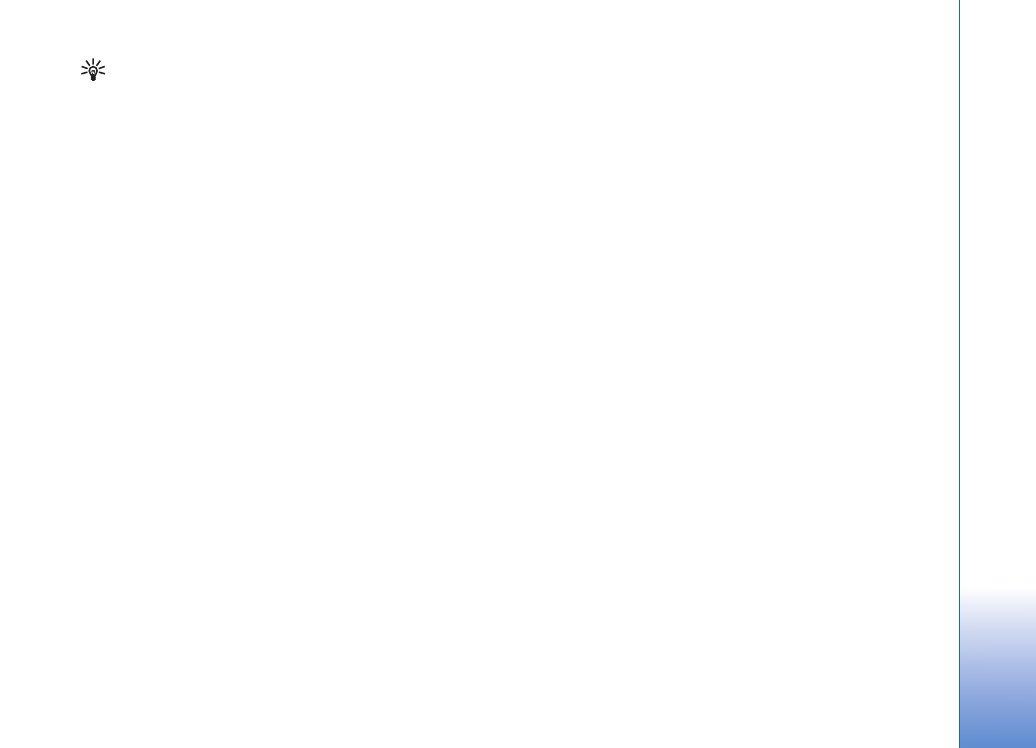
Skapa en anpassad muvee
1
I huvudvyn för
Redigera
väljer du
Anpassad
.
2
I
Video
,
Bild
,
Stil
eller
Musik
väljer du de klipp som du
vill inkludera i din muvee.
När du valt videoklipp och bilder väljer du
Val
>
Avancerat
för att ange i vilken ordning filerna ska
spelas upp i muveen. Välj den fil du vill flytta genom att
trycka på bläddringsknappen. Bläddra sedan till den fil
nedanför vilken den markerade filen ska placeras och
tryck på bläddringsknappen.
Om du vill klippa videoklippen väljer du
Val
>
Välj
innehåll
. Se ”Välj innehåll”, sid. 51.
I
Meddelande
kan du lägga till en öppningstext och
avslutningstext i en muvee.
3
Välj
Skapa muvee
och något av följande:
MMS
– om du vill optimera muveens längd för att
skicka den med MMS.
Välj automatiskt
– om du vill ta med alla markerade
bilder och videoklipp i din muvee.
Lika lång som musik
– om du vill att längden på din
muvee ska vara samma som längden på det musikklipp
som har valts.
Användardefinierad
– om du vill definiera längden på
din muvee.
4
Välj
Val
>
Spara
.
Om du vill förhandsgranska din anpassade muvee innan du
sparar den väljer du
Val
>
Spela upp
i vyn
Förhandsgranska muvee
.
Om du vill skapa en ny anpassad muvee och använda
samma stilinställningar, väljer du
Val
>
Gör om
.
Välj innehåll
När du valt bilder och videoklipp till din muvee kan du
redigera de valda videoklippen. Välj
Val
>
Avancerat
>
Val
>
Välj innehåll
. Du kan välja vilka delar av ett
videoklipp du vill ta med eller ta bort i muveen. På ett
skjutreglage nedanför videoskärmen visas med färger de
delar som tagits med, tagits bort och slumpmässigt valts:
Grönt för delar som tas med, rött för borttagna delar och
grått för slumpmässigt valda delar.
Om du vill ta med en del av videoklippet i muveen bläddrar
du till den delen och väljer
Val
>
Inkludera
.
Om du vill ta bort en del av videoklippet i muveen bläddrar
du till delen och väljer
Val
>
Uteslut
.
Om du vill låta
Filmredigerare
slumpmässigt ta med eller
ta bort en del av videoklippet bläddrar du till den delen
och väljer
Val
>
Ange som neutralt
.
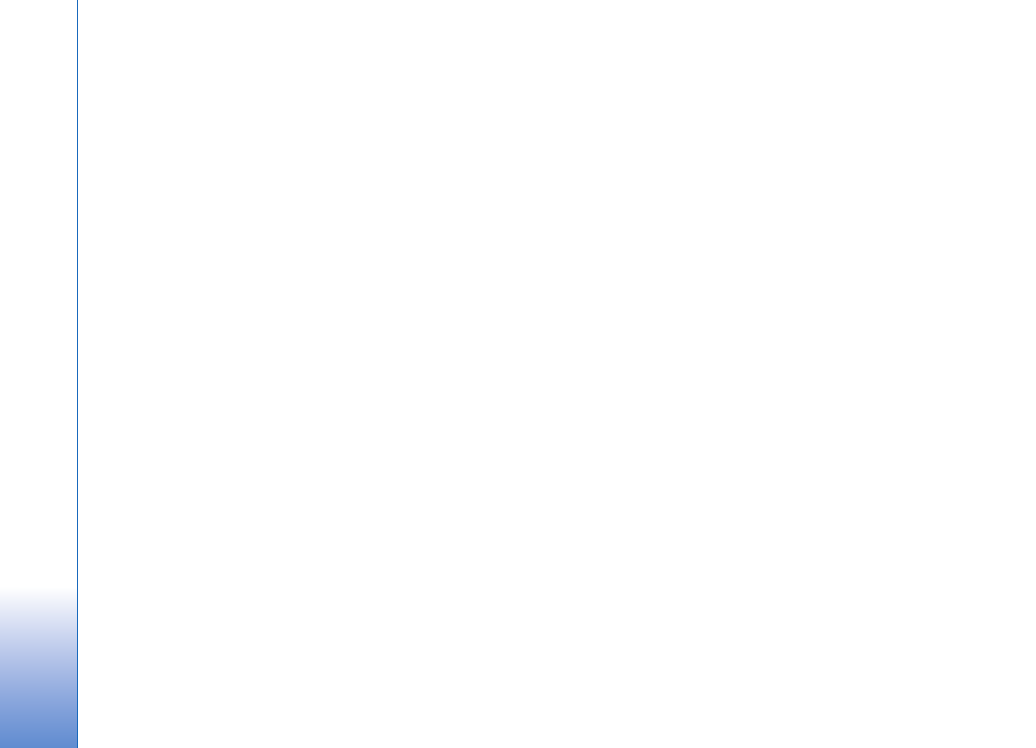
Bild
er
52
Om du vill ta bort en scen från videoklippet väljer du
Val
>
Uteslut klipp
.
Om du vill låta
Filmredigerare
slumpmässigt ta med eller
ta bort en del av videoklippet väljer du
Val
>
Alla s.
neutrala
.
Inställningar
Välj
Inställningar
om du vill ändra följande alternativ:
Minne som används
– Välj var du vill spara dina muvees.
Upplösning
– Välj upplösning för dina muvees.
Standardnamn
– Ange ett standardnamn på dina muvees.